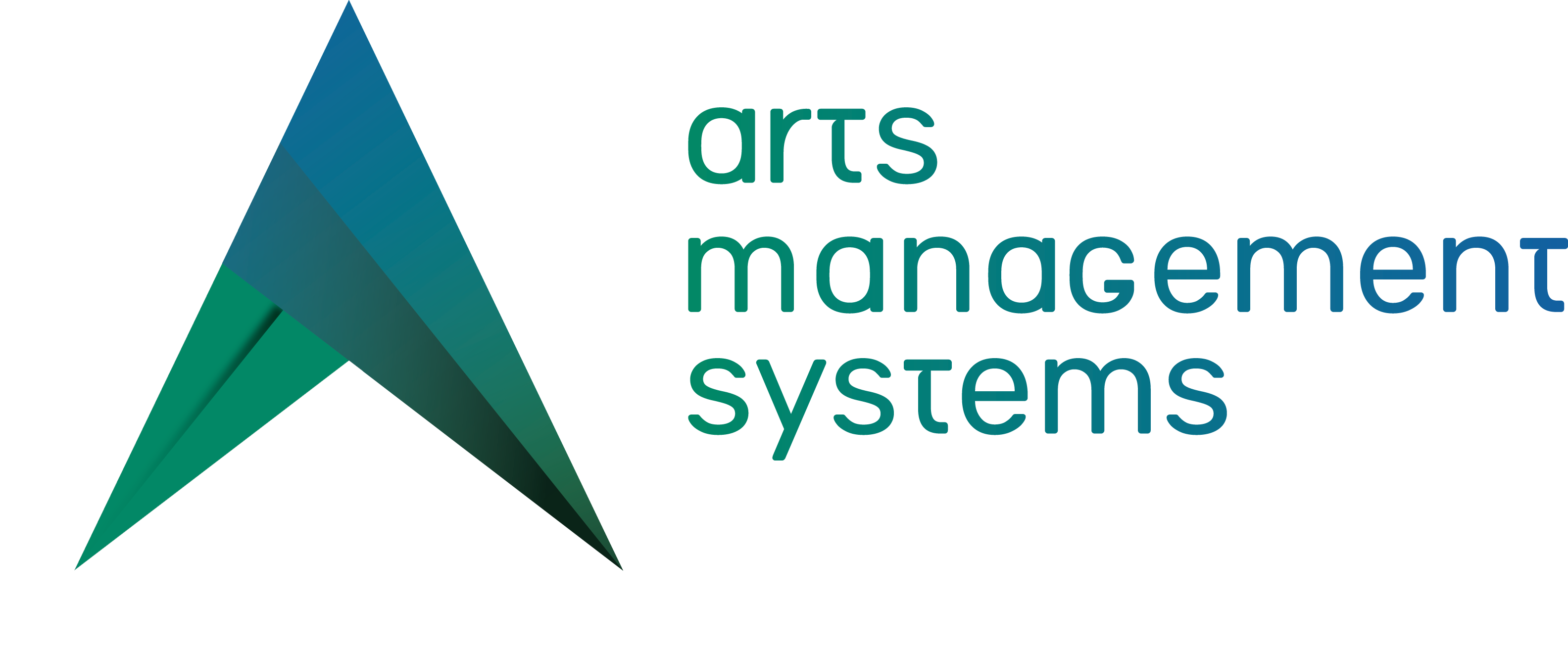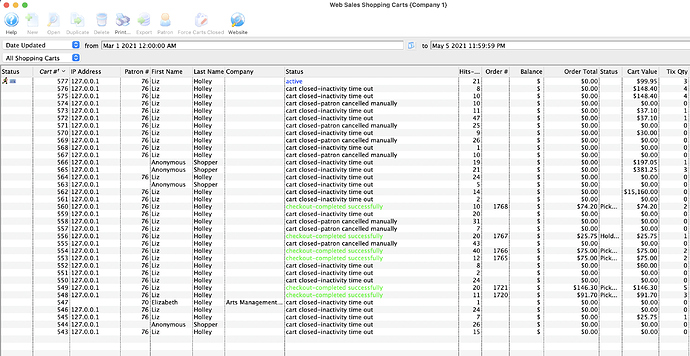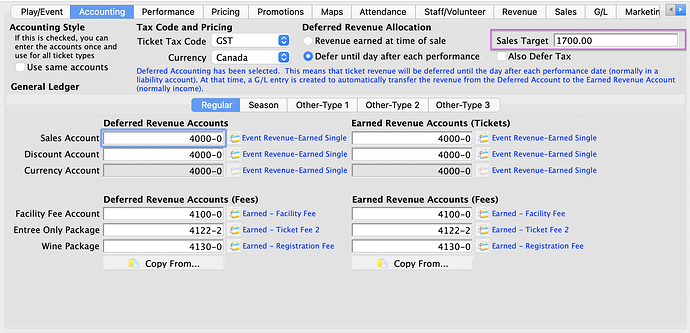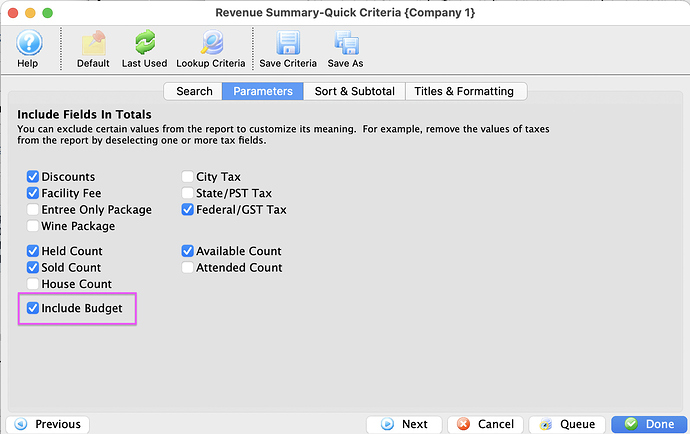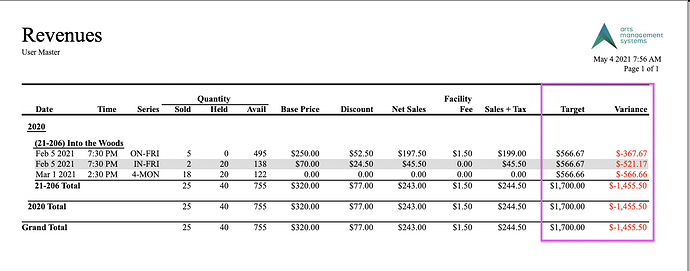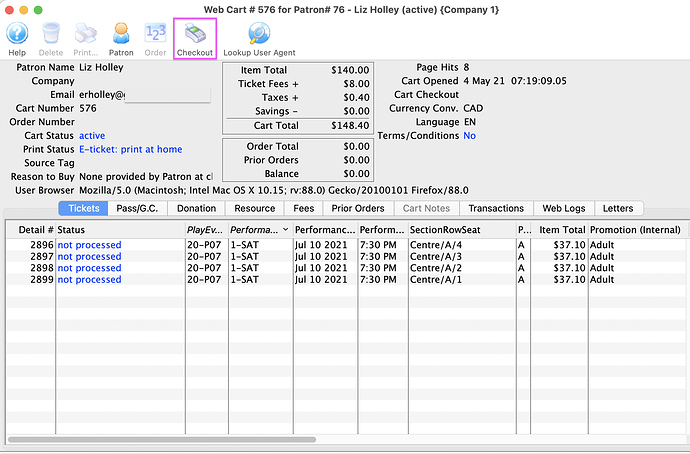1. Web Cart Log
Theatre Manager’s Web Sales Shopping Carts list window is an essential tool for the box office to monitor shopping carts and activity on your ticketing site. This window provides details on:
- Status of web carts
- Patron’s name or anonymous shopper
- Number for clicks on the site in cart
- Order number
- Balance
- Order total
- Patron email
- Order Notes
- Order Reason to buy
- Cart dates and time
Double-clicking on a line in the list reveals the Cart details in plain text. Each purchase area is broken out into its own tab. The Web Logs tab tells the story of a patron’s journey on your ticketing site, what pages they were on, what was placed or removed in their cart, error messages, and successful checkout steps.
2. Tracking Event Revenue Sales Target Progress
We are often asked which report includes the Sales Target number applied in an Event.
The answer is the Revenue Summary-Quick report. The Parameters Tab of this report will allow you to include or exclude certain values to customize the report display. This tab is where the Event Sales Target number can be enabled by checking the value include Budget .
The report will display your revenue progress by event and performance in columns Target and Variance.
Setting a Sales Target on the Event Tab will equally distribute the target number across all performances. If a performance has a different target, it can be adjusted from the Performance Detail window on the Accounting Tab.
3. Web Cart Log - Check Out Cart on Behalf of Patron
A resourceful customer service tool for your staff is viewing a patron’s online shopping cart. Box Office staff can assist an online patron by taking over their cart and bringing the order into the box office’s control. Your team can complete the order, reprice tickets, exchange tickets for different seats, or even add items to the order!
Before the box office can take control over an online cart, the patron must have an active cart and be logged into their account. To view the patron’s web cart:
- Open the Web Sales Cart window.
- Locate and open the patron’s active cart.
- Click the Checkout button in the toolbar of the Web Cart.
This is a great option if a Patron is:
- in need of guidance with the online process;
- having trouble processing a Credit Card;
- or is marked as ‘Cash Only’ in your database.