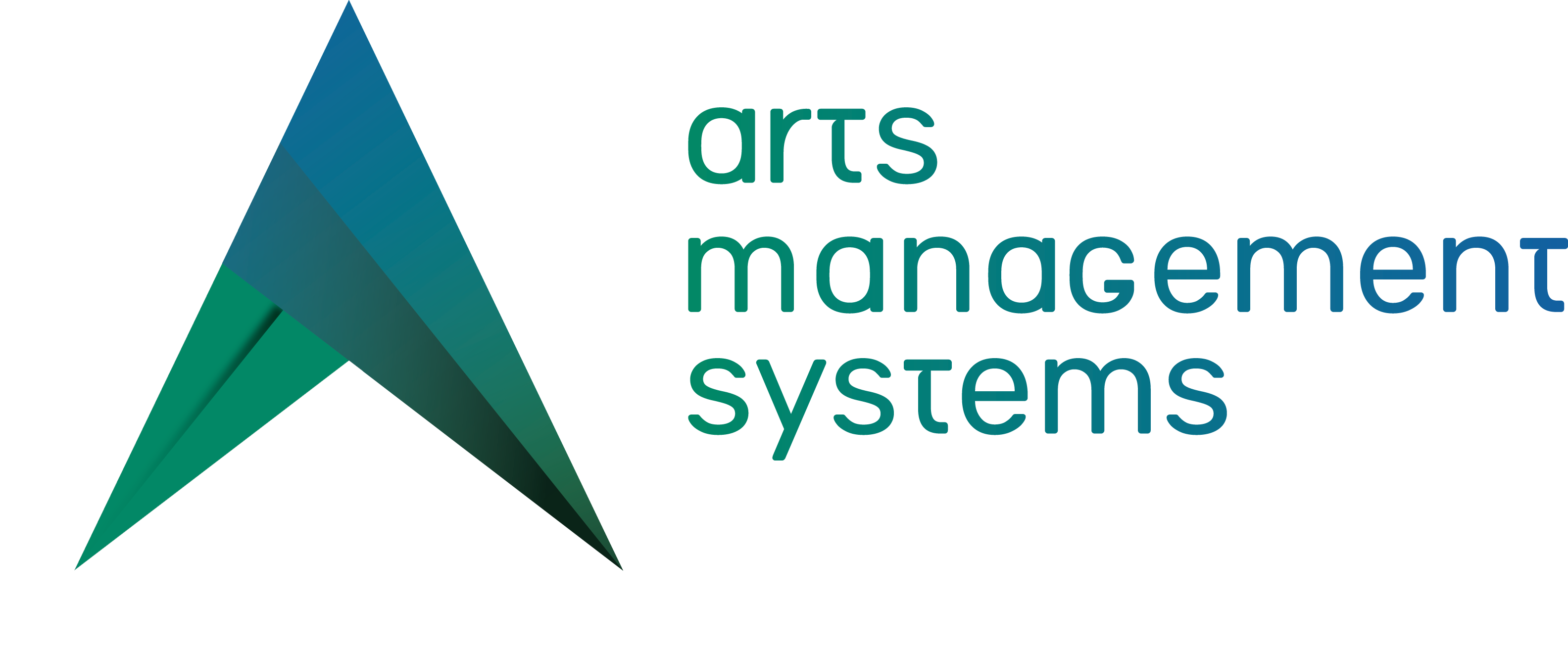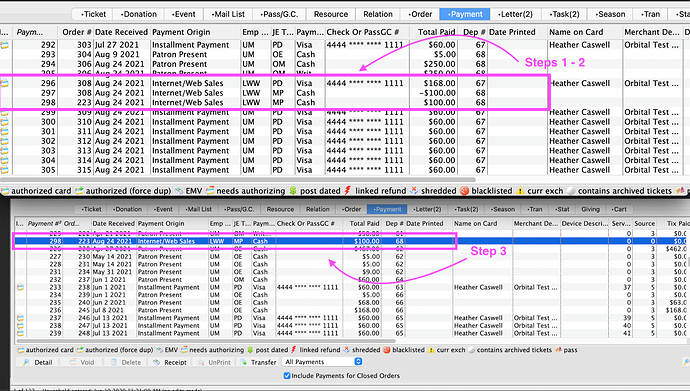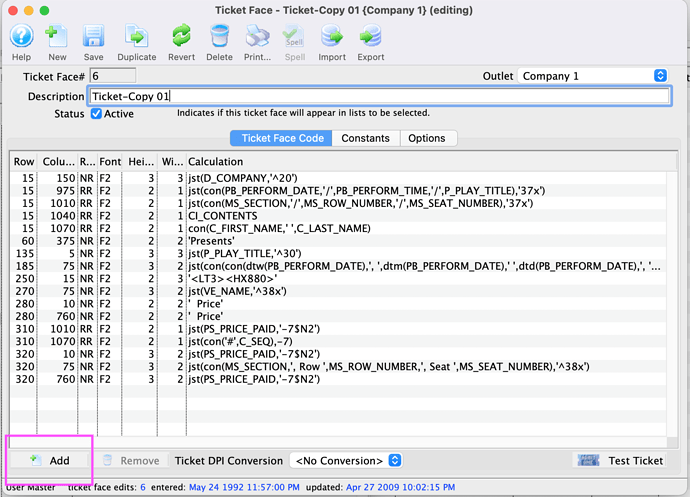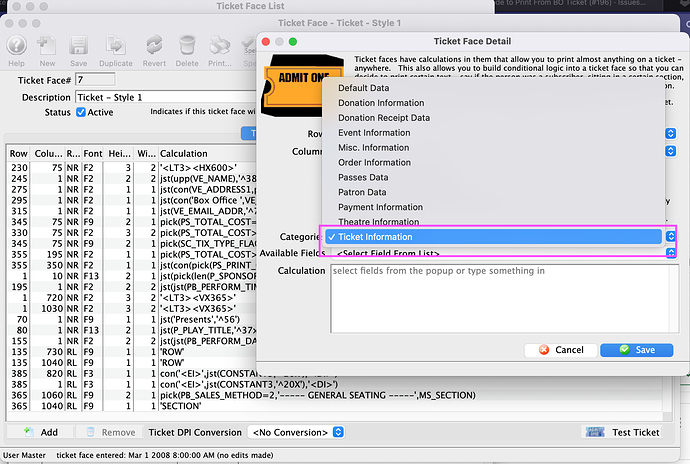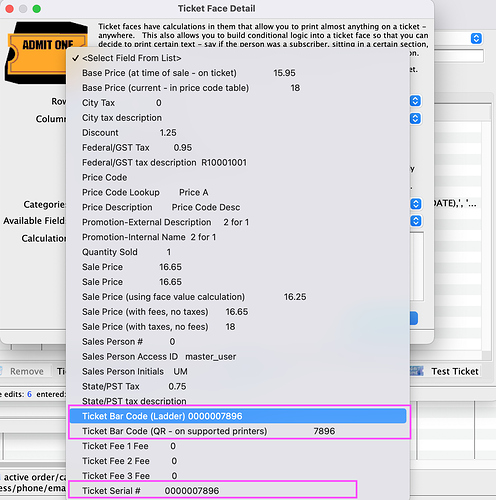1. Payment Trail of Paying for Prior Orders Online
When reconciling an online payment made for a previous order, a cash payment may seem out of the ordinary but it is actually part of the accounting process. Cash can be used as a common clearing account to move money between orders after an online checkout is completed.
Patrons have the ability to Pay Order Balances Online and that online payment can then be allocated to previous orders by following the rules of applying a single payment for multiple orders.
Example: If prior order #223 had an amount owing of $100.00, you would see THREE payment transactions at the end of the reconciliation process:
- Credit card payment to order #308 - would be overpaid by $100.00 from the online payment. This $100.00 overpayment is the offsetting balance owing on the prior order #223.
- CASH credit of -$100.00 to order #308 - since the order is overpaid by $100.00, a CASH refund of -$100.00 applied to this order resulting in a $0.00 balance owing.
- CASH debit of $100.00 to the prior order #223 - the offsetting credit amount will be applied to the prior order, resulting in a $0.00 balancing owing.
2. Resetting Online Password Inside Theatre Manager
Did you know any staff member can assist a patron with resetting their password for the online ticketing site?
The Reset Password button in Theatre Manager performs the same actions as the Forgot My Password button on the ticketing site. Using this feature marks the current password as expired. It initiates an email to the patron with a direct link to log in to their account and create a new password. Simply highlight the desired email address in the Contact Info tab and click the Reset Password button.
3. Adding a Barcode to the Ticket Face for Wireless Scanning
Wireless scanners are great for touchless entry tracking for any in-person event. Scanning a printed ticket from the box office requires having a bar code somewhere on the ticket. Practical Automation ticket printers support the standard 3 of 9 linear (Ladder) bar code. While the Microcom ticket printer supports both the linear bar code and the QR code.
Adding a linear barcode or a QR code is accomplished by adding a new line to an existing Ticket Face. Theatre Manager has both formatting options available for quick selection.
We suggest first duplicating the Ticket Face and then making changes to the duplicated Ticket Face.
- Add a new detail line to your ticket face.
- Select the Category - Ticket Information.
- Select the Available Field of Ticket Bar Code (Ladder) or Ticket Bar Code (QR) . You may also want to incorporate the ticket number ( Ticket Serial # ) field on another detail line located just below the Bar Code.